# Blur Effect
The Blur effect applies a coarse gaussian blur to the image. This effect is relatively performance-intensive, it's mainly useful in combination with other effects or if you want to add dynamic blurs to your image.
If you just want to add a static blur to your image, you should rather do this in an image editor before importing your image into Wallpaper Engine.

# Effect Settings
- Kernel size: The size of the filter kernel. A larger kernel makes the image more blurry but also requires more system performance.
- Monochrome: Turns the area affected by the effect into a monochrome image (black and white).
- Opacity mask: You can draw this mask to determine what areas of your image the effect is applied to.
- Scale: Controls the amount of blur on the X and Y axis.
The effect has four different Composite modes:
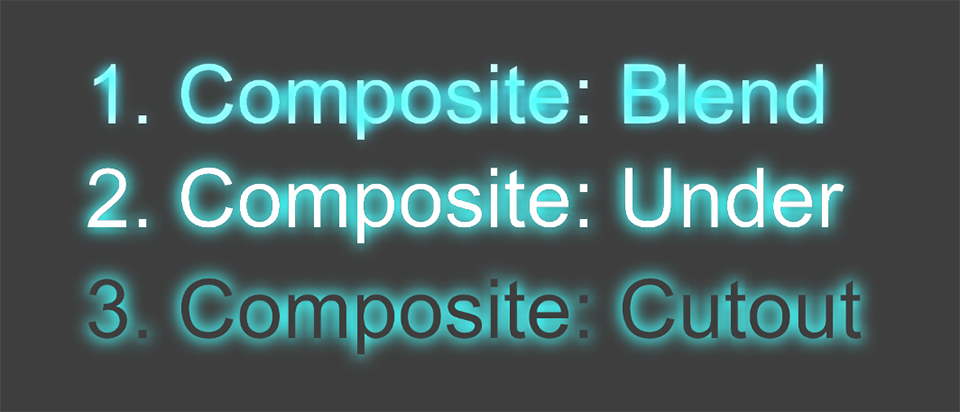
# Composite: Normal
This is the default mode that does not come with any additional options. It applies the blur according to the kernel size and scale that you have configured.
# Composite: Blend
This will take the Blend mode into account. In addition to the blur, you can select a different blend mode which will alter the colors of the image. This mode will also add two additional shader options:
- Alpha: Determines the opacity of the blend effect, higher values mean the effect is less transparent and appears stronger.
- Offset: Allows you to create an offset for the effect which will apply the blend effect with an offset on the X and Y axis.
TIP
Using the composite blend option in combination with the blend modes add or linear dodge will for example all you to add glow to images and text.
# Composite: Under
This mode will add the blurred image below the unblurred image. This can be useful to add a glowing outline to text or transparent images.
# Composite: Cutout
This will show the outline that you can generate with the composite mode under but it will completely erase the unblurred image. So using this, you can make glowing text that has been cut out, for example.
